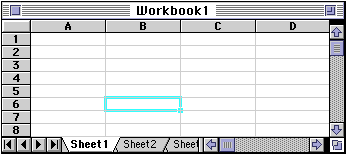As we have already learnt that Presentation is nothing but a more sophisticated form of Visual Communication, now let us try to understand the RULES for any visual communication. No matter what the tool or media you choose to use.
The purpose of a presentation is to present information — not devastate the audience with a demonstration of all the software tools and tricks. The software is merely a tool. Avoid the typical pitfalls of presentations with purpose, simplicity, and consistency.
Rule 1 – Form follows function
Resolve what your presentation is meant for – to entertain, to inform, to persuade, or to sell. Is a jocular or a more official approach most appropriate to the subject and your audience? The Color Schemes, Clipart, Graphics and styling should be relevant to the subject matter and emphasis the objective.
The length and breadth of the Presentation should be well thought of in context to the size, mentality, social status and cognition of the audience. You should not use elaborated philosophical anecdotes in a presentation for junior school children or cartoon clipart and bouncy fonts in an official presentation. In both these cases it should be the other way round.
Rule 2 – Stick to Simplicity
As with any design, cut the clutter. Two font families is a good rule of thumb. No more than one graphic image or chart per slide is another good rule (excluding any corporate logo or other recurring element in the design).
Presenter's University suggests the 666 rule for simplicity in design –
No more than 6 words per bullet
No more than 6 bullets per image and
No more than 6 TEXT slides in a row.
Rule 3 – Be Consistent
Use the same colors and fonts throughout. For this purpose define your theme at the outset. Designing the Master Slide or Template ensures the consistency and integrity along the length of the presentation. Templates go a long way toward helping to maintain consistency.
Although there are innumerable ready templates available within office library and on internet, it is always a good idea to design and create a bespoke template for each presentation for two reasons –
1. It will give a unique and fresh look and feel to the visual
2. It could be crafted perfectly to enhance the message and objective.
Play with the RULES and victory will no longer be distant…




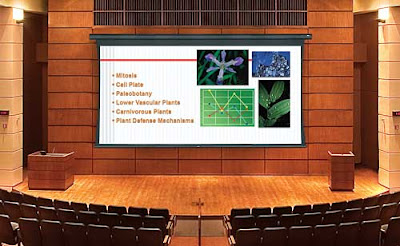







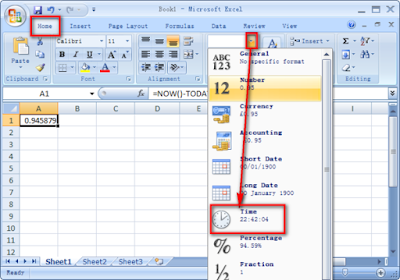 Try this:
Try this:


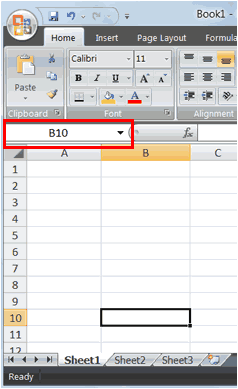 Type B10 in the Name box. Press Enter. Excel moves to cell B10.
Type B10 in the Name box. Press Enter. Excel moves to cell B10.